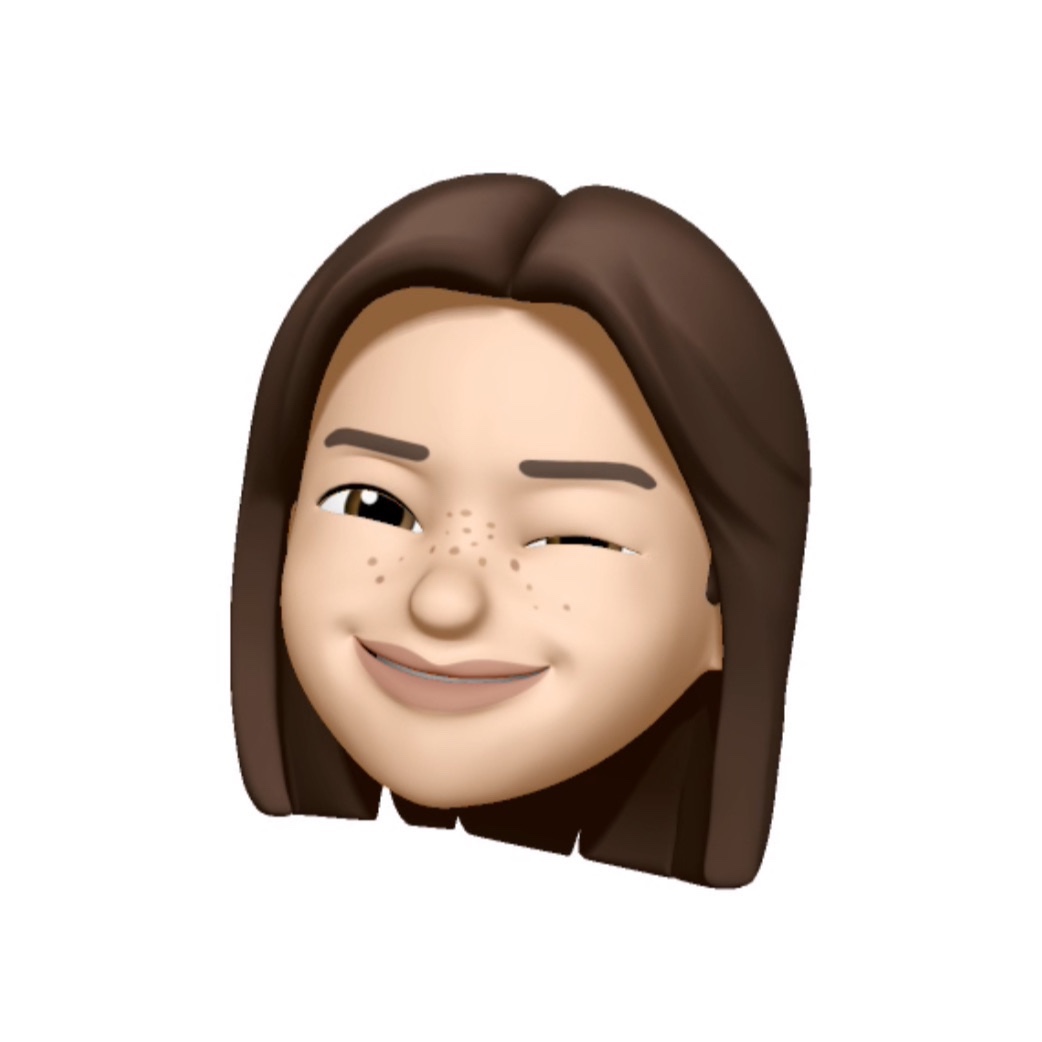티스토리 뷰
인스타그램 활용법 목차
(선택하면 해당 글로 이동합니다)
1. 프로필 설정하기
2. 게시물 올리기
3. 스토리 올리기
4. 릴스 올리기
5. 게시물 vs 스토리 vs 릴스
6. 해시태그 사용법
7. 프로페셔널 계정으로 전환하기
8. DM 보내기
9. 프로필 상단에 게시물 고정하기
10. 태그하는법
11. 좋아요 숨기기
12. 팔로워 늘리기
13. 게시물 숨기기
14. 하이라이트 수정/삭제
15. 하이라이트 커버사진 변경
16. 게시물 저장하기기
17. 인스타그램 스레드 가입방법
18. 팔로워 삭제
19. 스토리 숨기기
20. 인스타 차단(차단 해제)
인스타그램에 스토리 기능이 생긴 후 게시물보다 스토리를 주로 이용하는 이용자가 많아졌습니다. 게시물은 내가 삭제하거나 숨기지 않는 이상 사라지지 않는 영구적인 게시물이고 스토리는 내가 올린 후 24시간 후 자동으로 없어지는 게시물입니다. 24시간 이후 없어졌다고 삭제된 건 아니고 보관함에 저장되어 있어 언제든 찾아볼 수 있습니다. 아마 24시간 이후 사라진다는 점 때문에 게시물보다 좀 더 가볍게 이용할 수 있다는 장점이 있는 것 같습니다. 이런 장점으로 이용자들의 사용량 또한 많아졌습니다. 영구적이지 않아 가볍게 사용할 수 있는 스토리, 한번 올려보겠습니다.

1. 인스타 스토리 올리기
인스타그램을 실행한 후 하단의 + 아이콘을 눌러줍니다. 새 게시물로 뜬다면 하단에서 스토리를 눌러주세요. 카메라 화면이 나타납니다. 바로 사진이나 영상을 찍어서 올릴 수 있습니다. 화면을 위로 슬라이드 해주면 최근 사진이 나타납니다. 미리 찍어둔 사진이나 영상이 있다면 선택해서 올릴 수 있습니다.

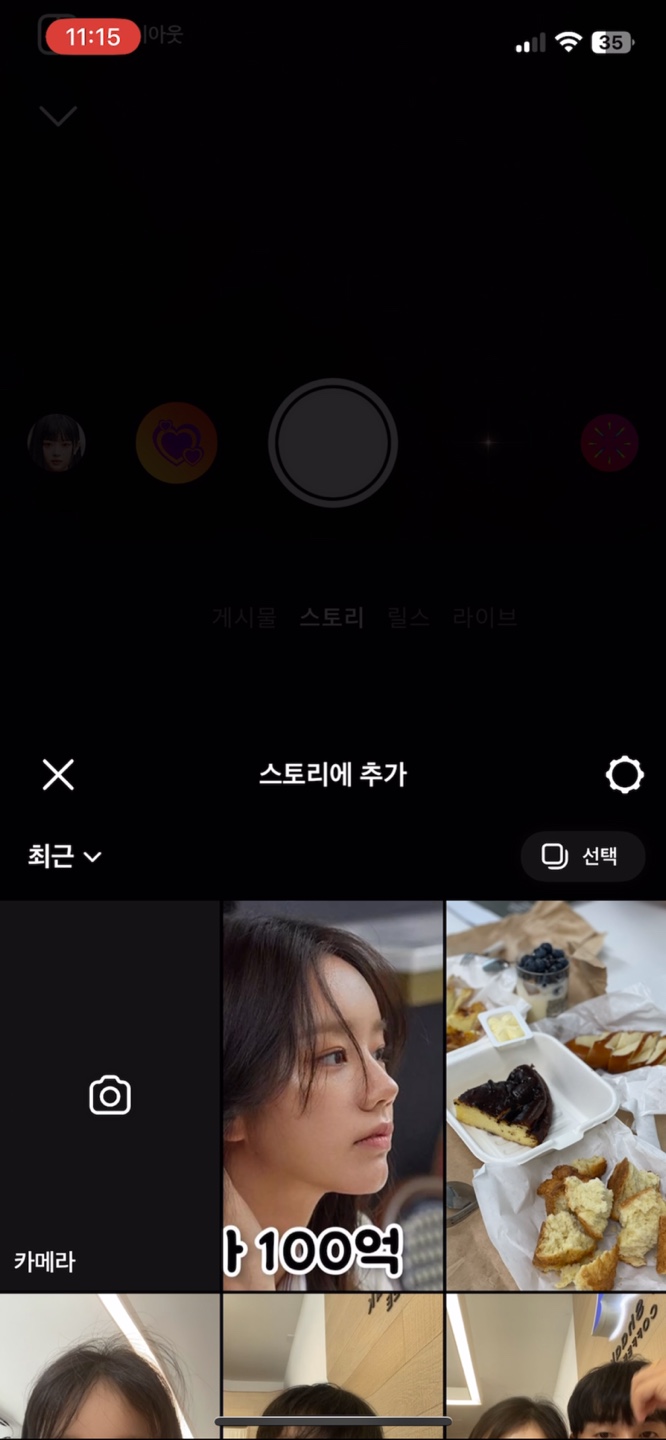
2. 사진 없이 스토리 올리기
준비된 사진이 없거나 지금 찍을 사진이 없어도 문제없습니다! 좌측 Aa 만들기를 선택해 단색 배경을 깔고 스토리를 올려보겠습니다. Aa 만들기를 선택한 후 우측 하단의 동그라미 버튼으로 컬러를 바꿀 수 있습니다. 원하는 배경에서 중간의 Aa 버튼을 선택해 완료해 줍니다.
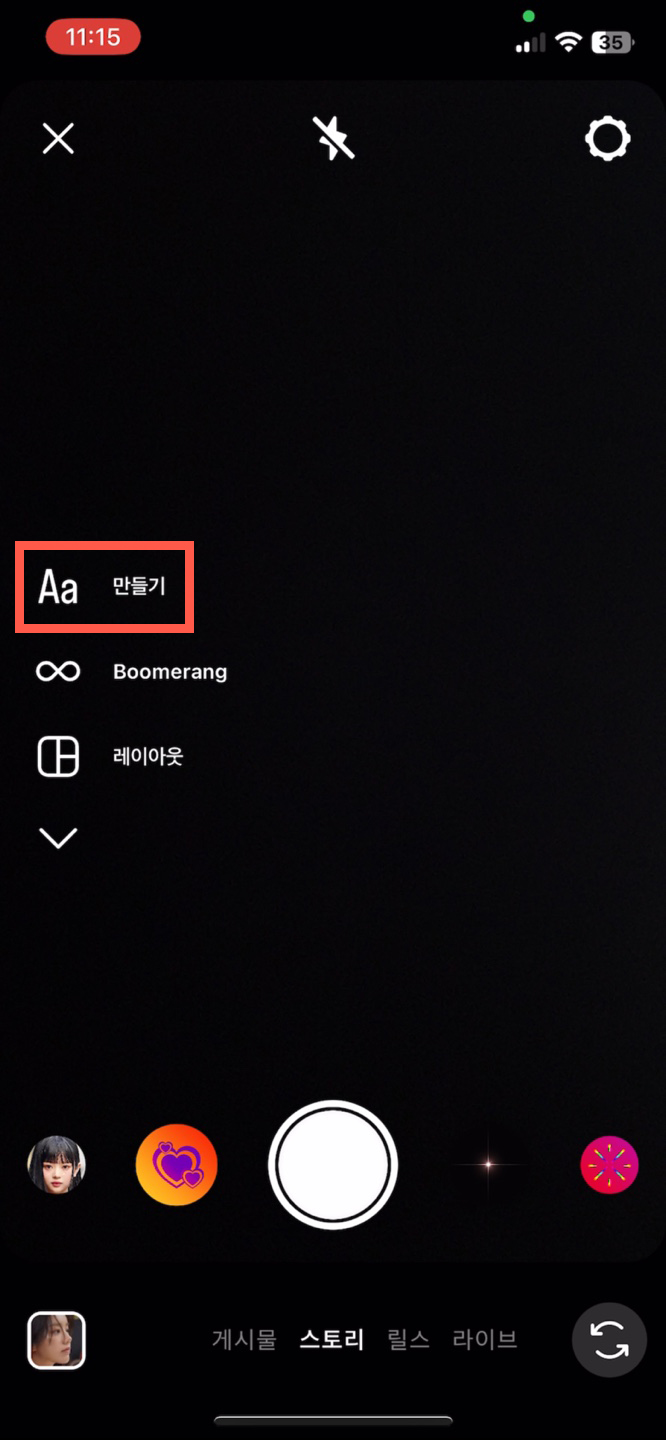

3. 문구 넣기
상단의 Aa 버튼을 눌러 원하는 문구를 작성합니다. 상단의 버튼으로 좌측정렬, 중앙정렬, 우측정렬을 맞출 수 있고, 글자 색상을 변경할 수 있습니다. 글자에 효과를 더할 수 있습니다. 하단의 버튼으로 글자체도 수정이 가능합니다. 원하는 글을 작성한 후 글자를 선택해 크기와 위치를 조정한 후 완료 버튼을 눌러주세요.

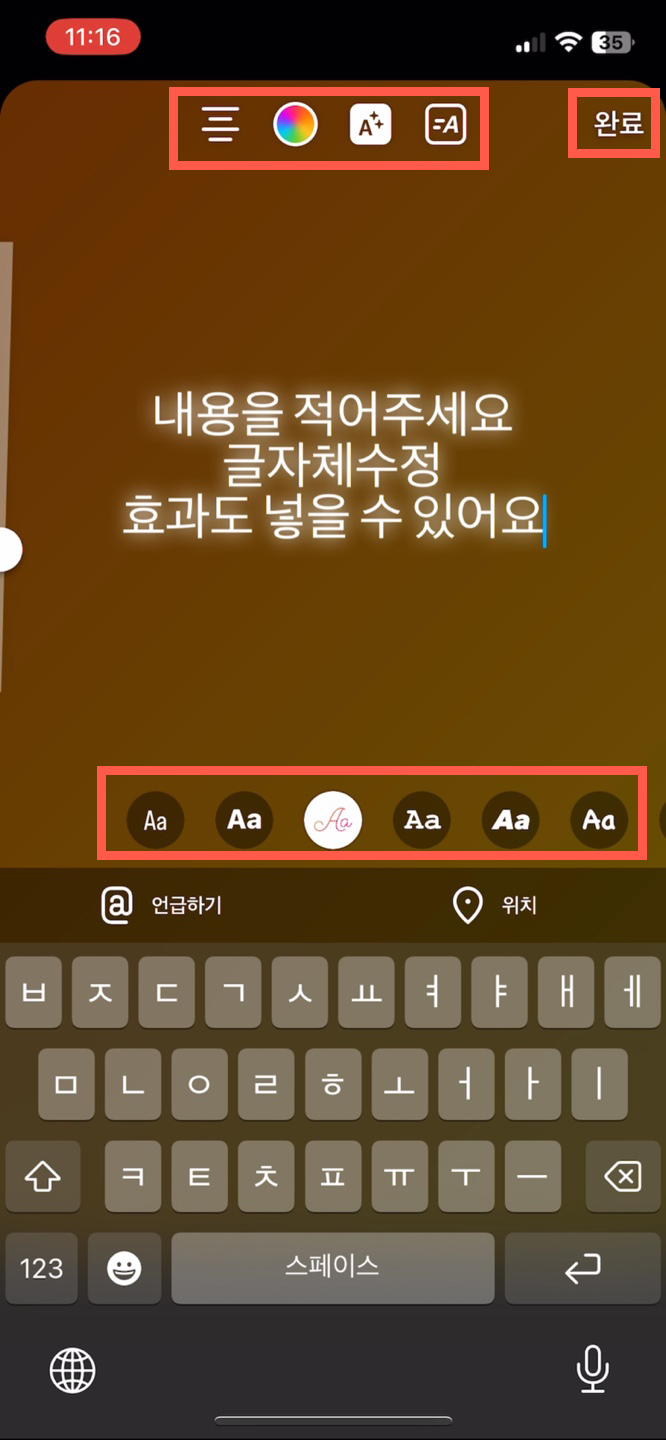
4. 링크 넣기
상단의 이모티콘 모양을 선택합니다. 여기에 많은 기능들이 있는데 오늘은 링크를 추가해 보겠습니다. '링크'라고 적힌 버튼을 선택해 주세요. URL에 원하는 링크를 넣어주세요. 저는 홈페이지 주소를 적었습니다. 아래 스티커 텍스트에는 외부에 보일 문구를 적어주세요. 간단하게 작성하시는 걸 추천합니다.
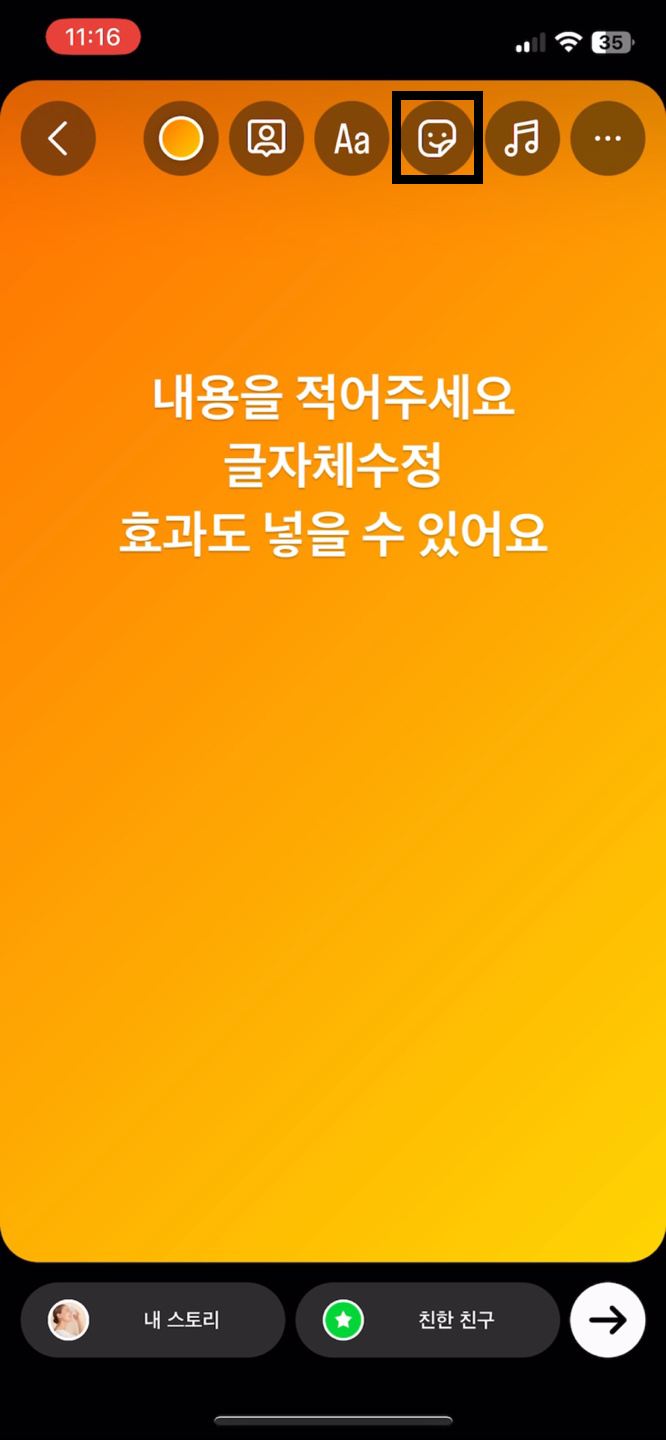
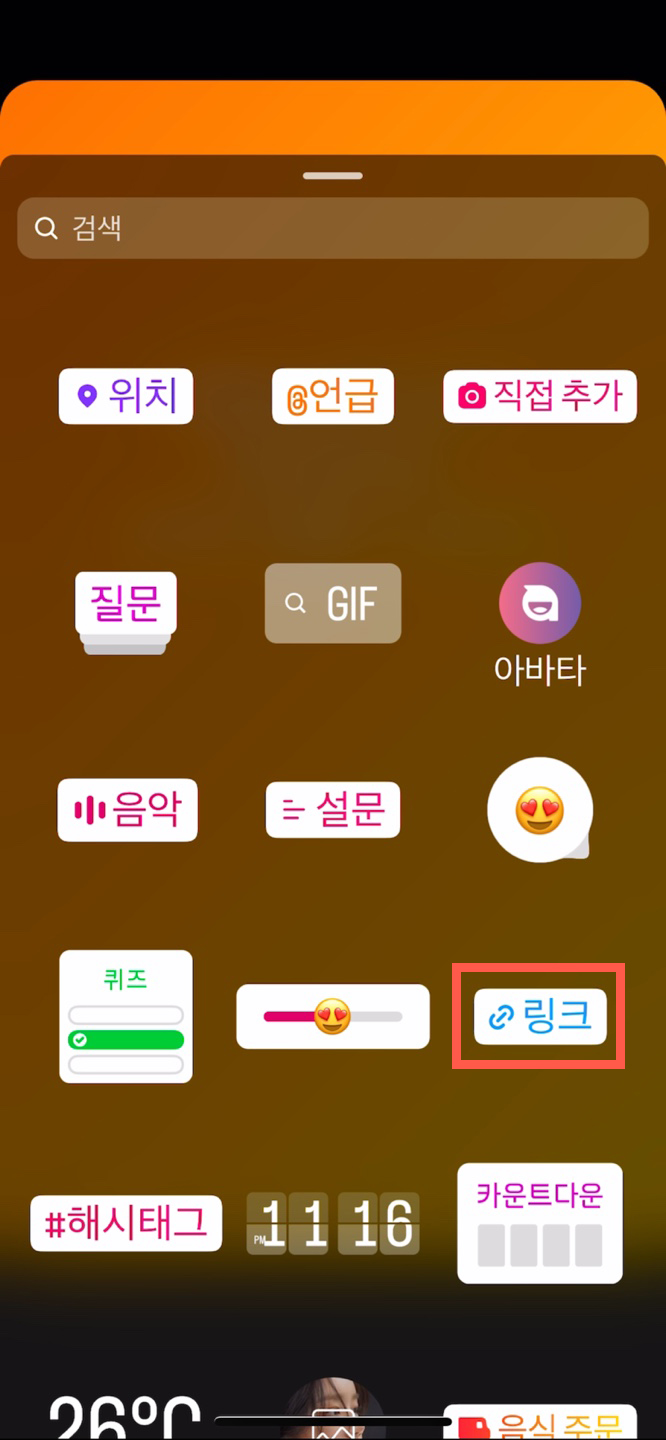
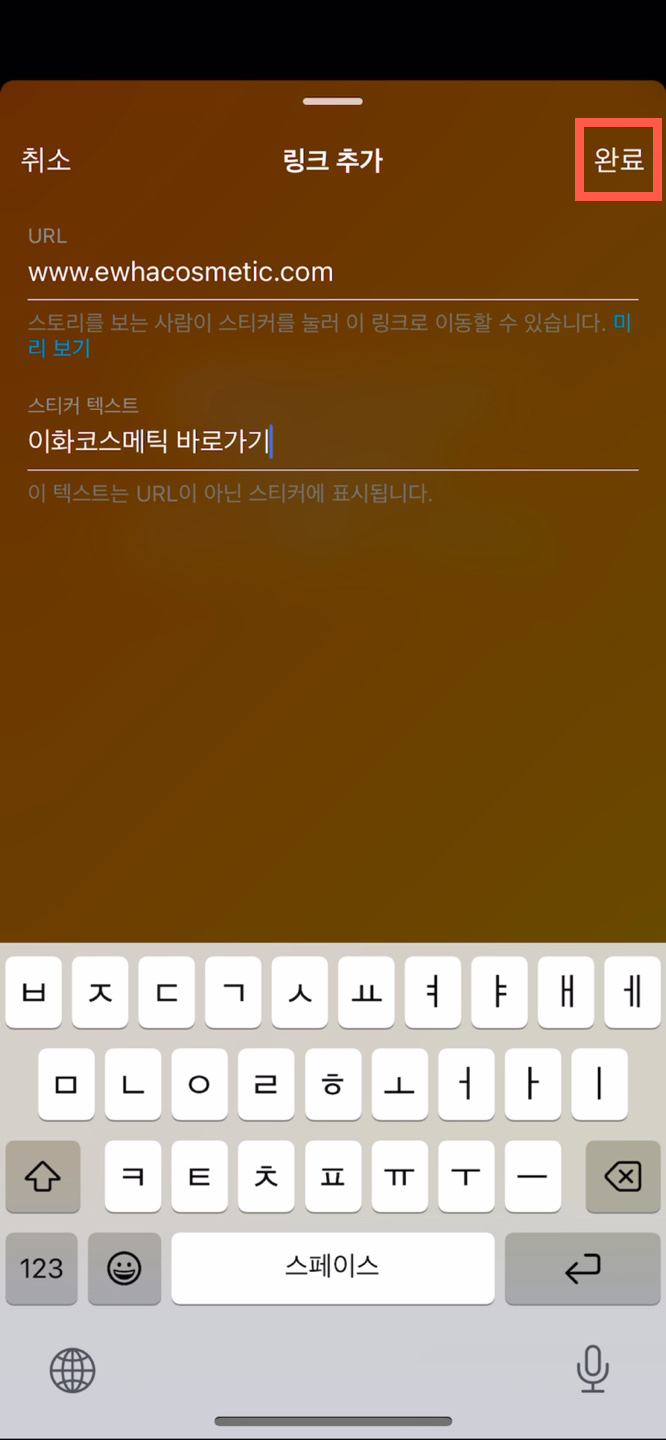
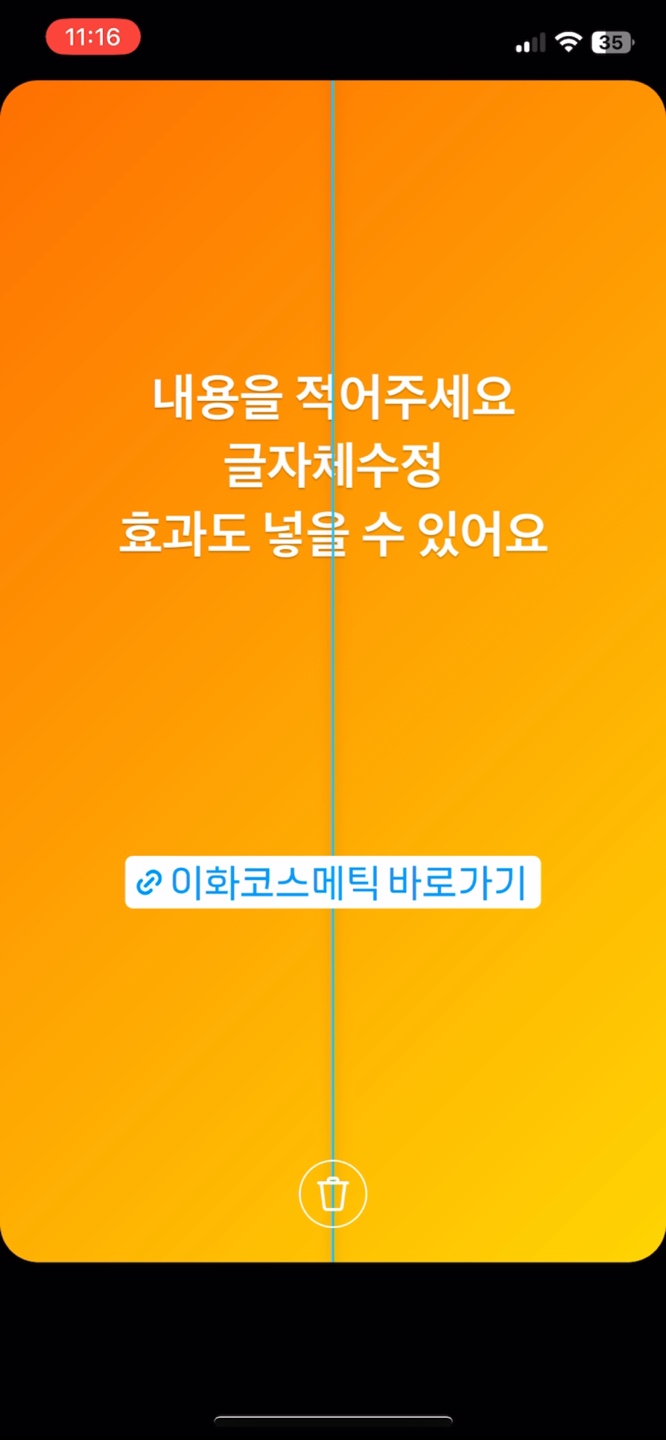
5. 링크 강조하기
그냥 보기엔 조금 밋밋한 것 같아서 링크를 강조해 보겠습니다. 상단의 이모티콘 버튼을 눌러줍니다. GIF 버튼을 선택해 원하는 스티커를 찾아줍니다. 저는 링크를 강조하기 위해 arrow 화살표를 검색하겠습니다. 원하는 이모티콘을 영어로 검색해 찾을 수 있습니다. 눈에 띄는 화살표를 선택한 후 크기를 키우고 위치를 조정했습니다. 완성된 스토리는 우측 하단의 화살표 버튼을 누른 후 공유를 선택해 업로드할 수 있습니다. 업로드한 후 링크가 잘 작동하는지도 꼭 확인해 주세요!

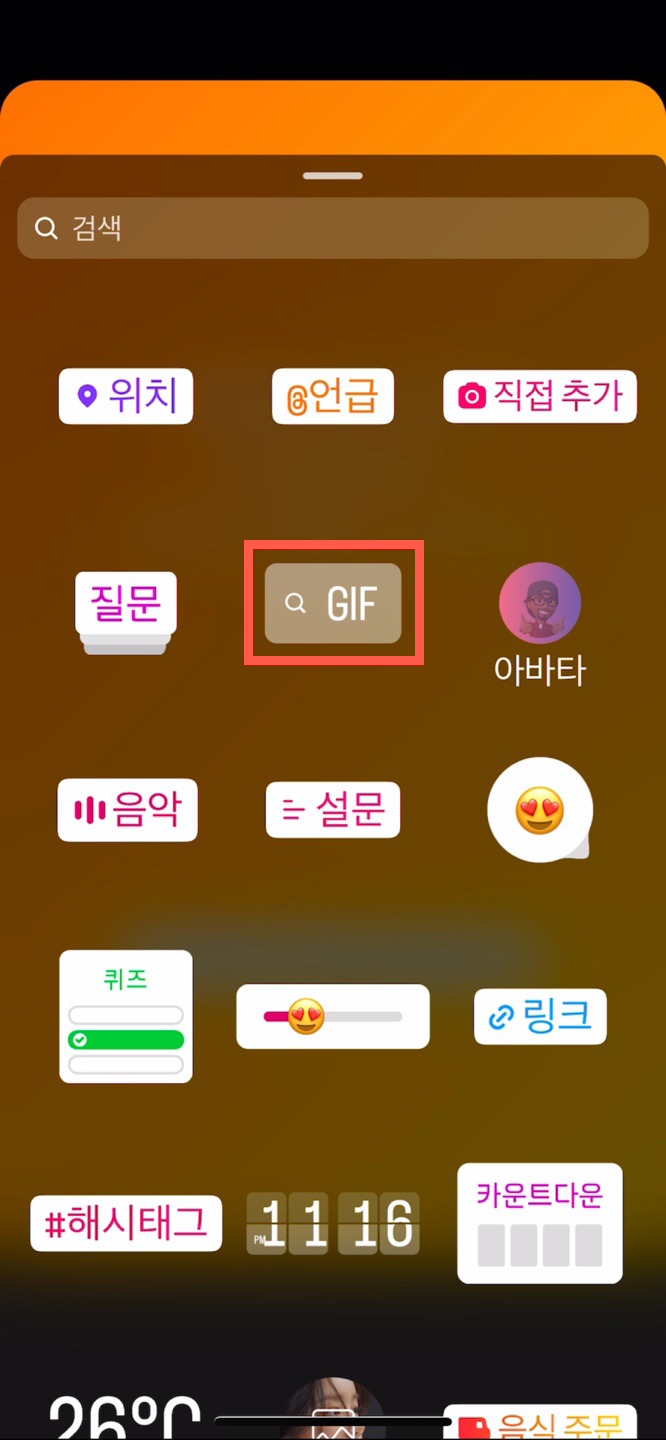
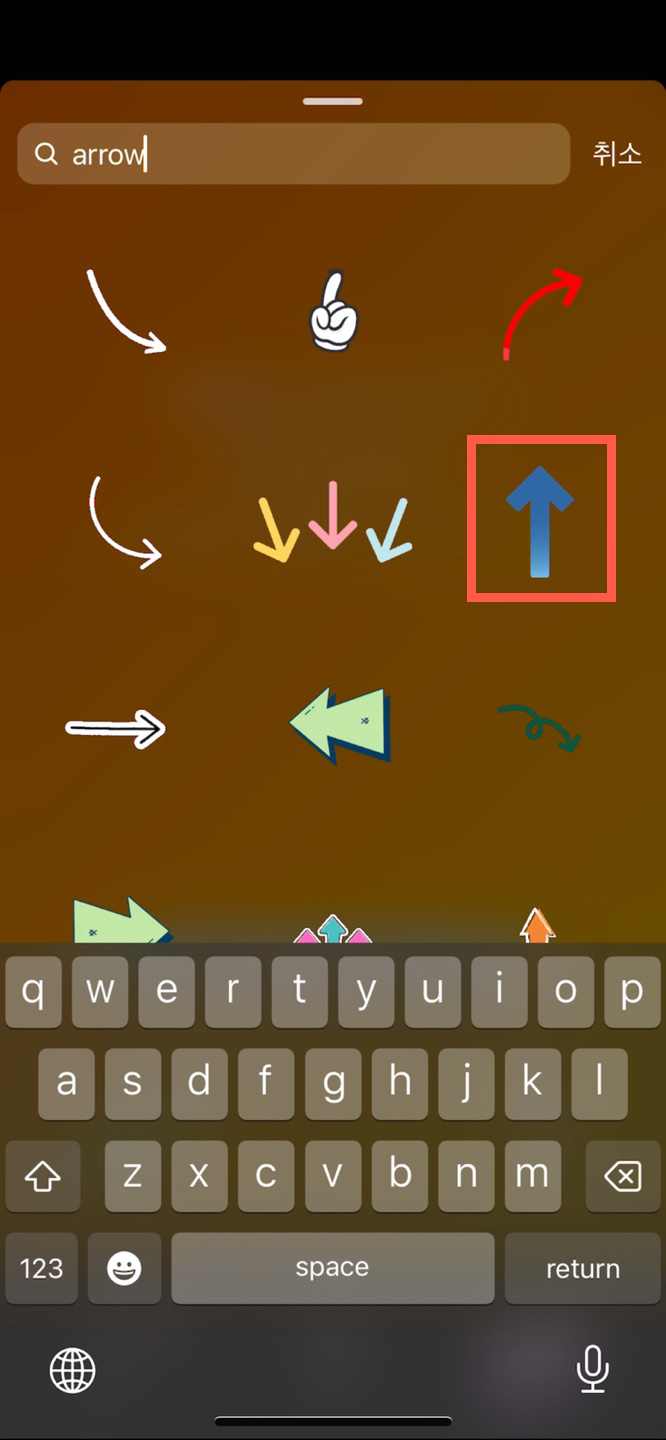
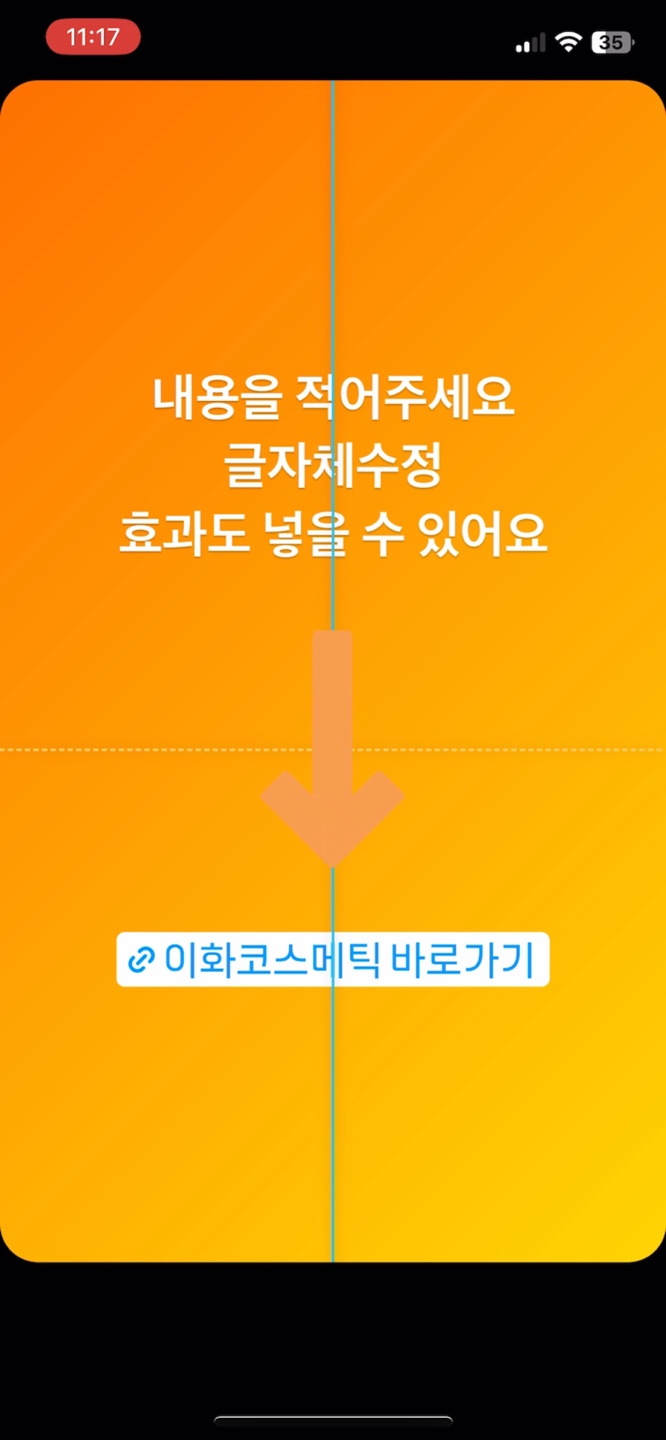


+ 동영상 참고
사진 설명이 조금 어려우신 분들은 아래 동영상을 참고해 주세요. 스토리에 링크를 넣어 올리는 방법을 함께 해보았는데 링크가 필수는 아닙니다! 정해진 틀이 없으니 올리는 방법만 참고하시고 자유롭게 활용해 보세요. 감사합니다.
'인스타그램 활용법' 카테고리의 다른 글
| 인스타그램 해시태그 쓰는 방법 (0) | 2023.08.07 |
|---|---|
| 게시물 VS 스토리 VS 릴스 (0) | 2023.08.02 |
| 인스타그램 릴스 올리기(+노래 bgm) (2) | 2023.07.31 |
| 인스타그램에 게시물 올리기 (0) | 2023.07.22 |
| 노출이 잘 되는 인스타그램 프로필 설정하는 법 (0) | 2023.07.19 |